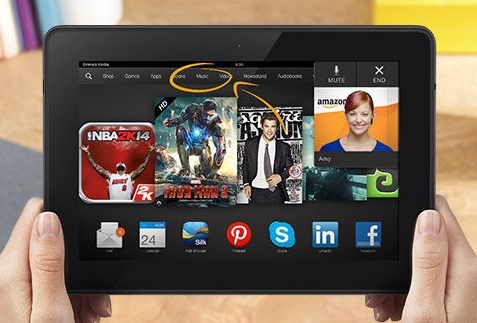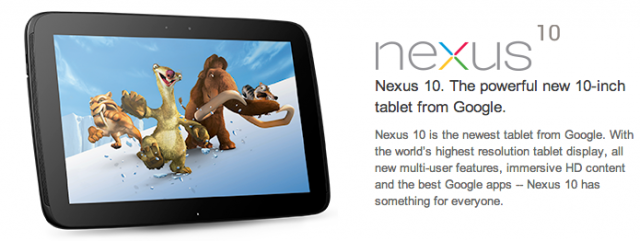Earlier this week we talked about what the best Android phone to buy this month was, and now — for the first time ever — we’ll be going through the best Android tablets your hard-earned money can buy. This space doesn’t move quite as fast as smartphones, but we’re about ready to head into what should be an interesting holiday season with a few new tablets leading the way (including one we’ve just reviewed this morning). Let’s hop to it!
Samsung’s Note series has become the go-to for performance and features in the tablet space, so the more weildy of the bunch — the Note 8.0 — deserves a bit of recognition in the top 5. The Samsung Galaxy Note 8.0′s HD resolution and quad-core chipset are quite nice, and that all-important S-Pen functionality pushes this one of the top as one of the better “small” tablets to consider at the point of sale.
Just announced by Amazon, the HDX line of Kindle Fire tablets is the latest in Amazon’s series. This changes the game up quite a bit by Amazon’s standards, a company whose modest first step into the tablet arena has since been bested with better offerings each year to follow. The HDX comes in 7-inch and 8.9-inch flavors, giving users a decent balance between screen real estate and portability.
Amazon’s specs for the device include [RUN OFF SPECS]. As we all know by now, though, it isn’t the specs Amazon is hoping will win your hearts. It’s the deep integration with their various services, including Prime Instant Video, MP3, Cloud Storage, Kindle e-Books, the Amazon Appstore, and a whole lot more.
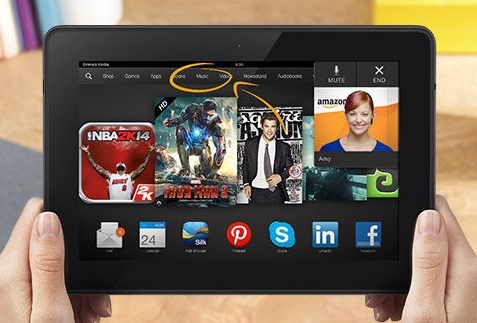
Amazon also introduced a unique feature for customer support this go-round. The “Mayday” button, as it’s called, will give users the ability to connect to a customer support representative who can help with any trouble you might be having with your Kindle. The rep can manipulate the device remotely, and you two will be connected via both video and voice for a more personal experience.
Amazon’s goal is be hit 15 seconds or less for a response time whenever that button is hit, which would be a much more pleasant wait time than most companies can say they offer. This thing comes in all sorts of different shapes, sizes, storage and connectivity options, so be sure to read our initial announcement post for the full breakdown on all of that (and don’t forget to check out what makes the latest Kindle Fire OS 3.0 so great in this one).
The Nexus 10 is quite old, and is rumored to be supplanted by an updated offering in the weeks to come, but as it stands it’s still one of the better tablets to buy. A lot of that is on price and principal — who can say no to a Nexus device? And who can say no to a Nexus device with these specs for $400?
The specs I’m referring to include a 10.055-inch 2560 x 1600 display, Exynos 5 Dual (which is an ARM Cortex-A15 dual-core chipset with Mali T604 graphics), 2GB of RAM, 16-32GB of internal storage, WiFi + MiMo, Bluetooth, NFC, and more. Of course, its status as a Nexus devices means it should be up and runnong on the latest version of Android for as long as it can stand it.
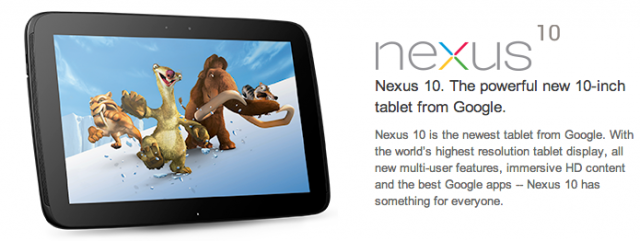
Indeed, owners are currently enjoying Android 4.3, something not many others can say right now. And you can bet your bottom dollar that it’ll be one of the first tablets to get Android 4.4. Kit Kat whenever Google sees fit to fully unveil that, as well.
We thought this device might sneak into our #1 overall spot this month, but the Galaxy Note 10.1 hasn’t exactly been the greatest of sports in all the departments that matter. In our Samsung Galaxy Note 10.1 2014 Edition review, Rob Jackson noted some pitfalls of the entirety of the experience, the biggest of which being a laggy user interface when flipping through MyMagazines or trying to use popup apps.

That was enough to keep it out of our first spot, but not nearly enough to kick it out of our top 5. The Note 10.1 2014 edition reads like a fantastic device on paper, with specs being comprised of the following:
- 1.9GHz Exynos 5420 quad-core processor
- 3GB of RAM.
- 16GB or 32GB options for internal storage
- 8MP rear camera
- 2MP front facing camera
- MicroUSB 2.0
- MicroSD slot
- 8,220 mAh battery and more
That said, for a starting price of $550 with 3GB of RAM and a quad-core processor, we simply can’t forgive the sluggishness that showed up in our testing. It has great S-Pen driven features and it’s good enough for second best, though it probably won’t move further beyond that until Samsung releases a software upgrade that gets some of that lag under control.
We’ve finally arrived to the coveted #1 spot. I hope this selection wasn’t too obvious. It’s a Nexus Tablet. It’s $230. And it has a spec sheet that will make anyone stand up and take notice. This 7-inch ASUS-made wonder slides in at the number 1 spot thanks to that nice 1920 x 1200 resolution (323 ppi), quad-core Qualcomm Snapdragon S4 Pro chipset clocked at 1.5GHz, 2GB of RAM, 16-32GB of internal storage, 5 megapixel rear camera, 2 megapixel front camera, dual-band WiFi N, Bluetooth 4.0, NFC and more.

The Nexus 7 2013 was the launchpad for Android 4.3, which is currently the latest version of Google’s beloved mobile operating system. And thanks to its status as a Nexus device it will most certainly be seeing Android 4.4 Kit Kat (whatever that turns out to be) ahead of the rest of the pack.
Google really does make it a bit unfair with their willingness to throw profits aside and offer this device up for dirt cheap, but that doesn’t make us feel reluctant or guilty for awarding the Nexus 7 2013 the top spot anyway.
Honorable Mentions
Amazon Kindle Fire HD
It’s not quite as powerful as the Amazon Kindle Fire HDX 7 or 8.9, but the 7-inch Kindle Fire HD still holds its own where it counts. Amazon couldn’t care less about the profit from device sales here, though, which is why it’s so cheap at a starting price of just $140. As with the HDX, it’s all about apps and services for Amazon. Specs include 1280 x 800 resolution, a 1.5GHz dual-core processor, 8-16GB of internal storage, 10 hours of battery life and more.
Tablets to look forward to
Here are just a few tablets to look forward to in the weeks and months to come. None of them are available for purchase yet, and some aren’t even official, but it’ll give you a good idea of what to expect once that ever-difficult purchasing decision arises this holiday seasons.
ASUS Transformer Pad TF701T
This is the latest product from ASUS that will allow you to transform your tablet into a netbook. The Transformer Pad TF701 is a 10.1-inch 2560 x 1600 device with NVIDIA’s Tegra 4 processor on board. This powerhouse also includes a 5 megapixel rear camera, a 1.2 megapixel front camera, HDMI-out and more. And when you dock the tablet inside the dock, you’ll get a combined 17 hours of battery life (which is much more than any of today’s Netbooks can claim).
ASUS Padfone Infinity
This marvelous phone/tablet combo pack is set to launch sometime soon. ASUS was one of the first companies to make our “use a powerful phone as the guts of a tablet” dreams come true, and now they’ve gone and outdone themselves with the announcement of the Padfone Infinity.

The phone bit includes a 5-inch 1080p HD Super IPS display, Qualcomm Snapdragon 800 quad-core processor, 2GB of RAM, 16GB or 32GB of internal storage with microSD, 13 megapixel rear camera with a 2 megapixel front camera, NFC, Bluetooth 4.0, WiFi N, 2,400mAh battery and more.
Dock the phone into the rear of a device that has a 10.1-inch HD display and a huge battery, and you’ve got yourself one of the most powerful tablets, as well. Sounds pretty damned good to me, and worth keeping an eye out for once ASUS makes these available.
Motorola DROID tablets
Motorola has a tablet or two launching soon. We’re not sure what they are. We’re not sure how they’ll look. We’re not even sure when we’ll be seeing them. All we know is that they’ve confirmed some tablets are in the works, and that one of them will most certainly be headed straight for Verizon’s DROID lineup. With the great work they’ve done with the Moto X and the latest DROID phones, Motorola definitely gets a good deal of our attention.
What say you?
And that’ll do it for our list of the best Android tablets to buy. Things should be even more interesting by the time we put the next installment out, but take some time to go over the list for October, and think about where you stand on it. Feel free to disagree — we all have our own thoughts and opinions about these sorts of things, so you won’t be hurting our feelings! We want to hear all about it in the comments section below, so have at it!
PS: don’t forget that you can talk all about these tablets, and more, over at AndroidForums.com. Be sure to make an account and join the millions of folks currently driving some very healthy discussion over there.